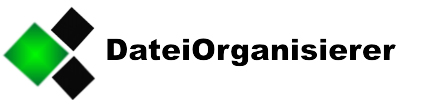DateiOrganisierer Tipps
DateiOrganiserer-Einstieg | Video hier klicken | 
|
DateiOrganiserer-Video 2 | Video hier klicken | 
|
DateiOrganiserer-Video 3 | Video hier klicken | 
|
DateiOrganiserer-Video 4 | Video hier klicken | 
|
Der Datei Organisierer ist ein Datei-Such- und Organisier Tool, das Dateien kopiert, verschiebt und (oder) löscht und gleichzeitig die Dateien umorganisiert. Mit den zusätzlich verfügbaren Variablen kann das Zielverzeichnis nach Wunsch benannt werden um anschließend die selektierten Dateien im Zielverzeichnis abzulegen. Außerdem können die Dateien im Zielverzeichnis auch in komprimierter Form (gezippt) abgelegt werden. Die Dateien aus dem Quellverzeichnis können entweder kopiert oder auch gelöscht werden.
Die benutzbaren Variablen im Zielverzeichnis sorgen dafür, dass entsprechende Ordner automatisch erstellt werden und diese gefundenen Dateien dort einsortiert werden.
1.Beispiel:
Man sucht im Quellverzeichnis nach Bildern (.JPG) und kopiert sie in das Zielverzeichnis
D:\Temp\%DateGAYYYY%
EINSTELLUNG Bedingung:
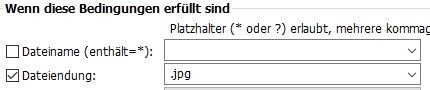
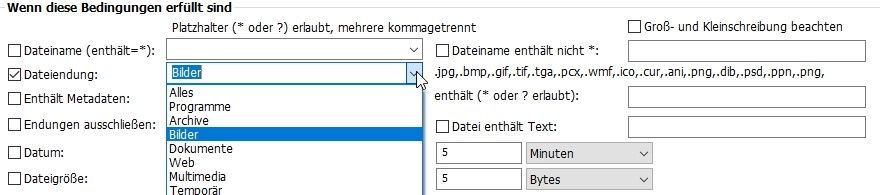
EINSTELLUNG Aktion:
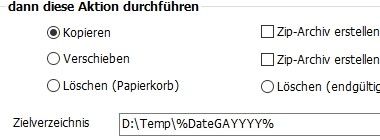
Die Variable „%DateGAYYYY%“ sorgt nun dafür, dass alle gefundenen Bilder in Zip Dateien gepackt und anschließend in den entsprechenden Ordner („Geändert am“ Datum) einsortiert werden. GA steht für „geändert am“ und „YYYY“ volle Jahreszahl (Year) Einstellungen3
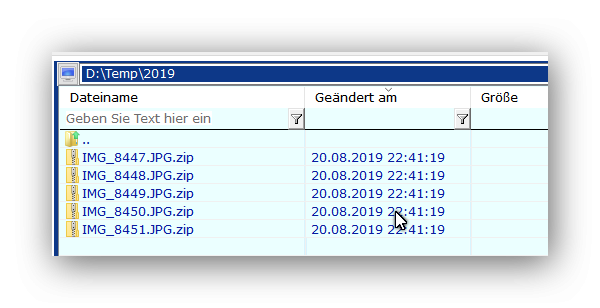

Nach erfolgreicher Prüfung der Simulation kann wahlweise der Button „Ausführen“ ODER der Button „Ausführen nur bei angehakten Dateien“ benutzt werden.
Nach Wunsch können die im Logfile aufgeführten Files via Checkbox individuell gecheckt werden. Dies kann auch mittels des Buttons „Markieren“ komfortable vorgenommen werden.

Ausschnitt Logfile:
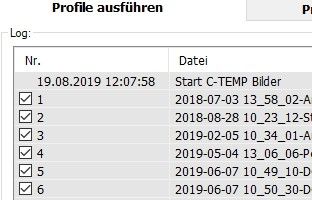
Weitere Beispiele
2. Beispiel:
Man sucht im Quellverzeichnis nach MP3 Dateien (.MP3) und kopiert sie in das Zielverzeichnis D:\Temp\%Interpret%
EINSTELLUNG Bedingung:

EINSTELLUNG Bedingung für das Löschen:

Man sucht im Download Ordner nach PDF-Dateien (.pdf) die neuer sind als 1 Stunde und verschiebt diese automatisch per Timerintervall in das Zielverzeichnis.
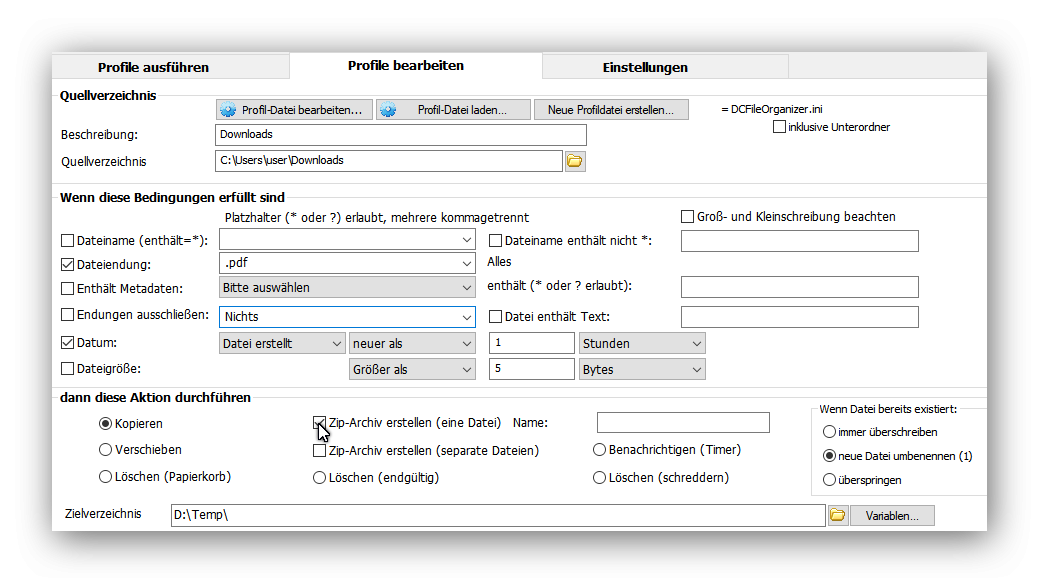
Diese Beispiele sind nur einige von sehr vielen Möglichkeiten des sehr mächtigen Datei- Organisierers, probieren Sie es einfach aus.
Profile erstellen

Profile ausführen
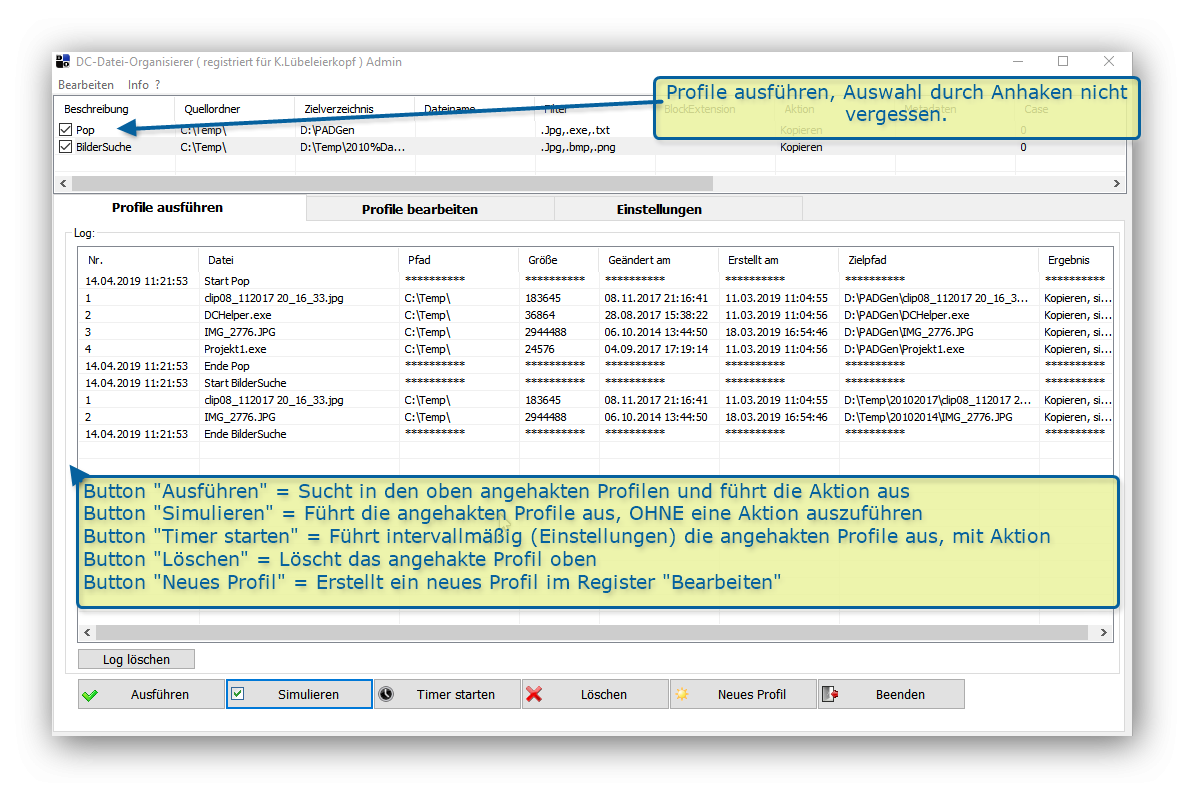
Spezielle Beispiele:
Sie wollen alle Bilder suchen, die im Umkreis von 10 Km eines bestimmten Bildes gemacht wurden (GPS-Daten in den Exif-Bilddaten sind erforderlich):
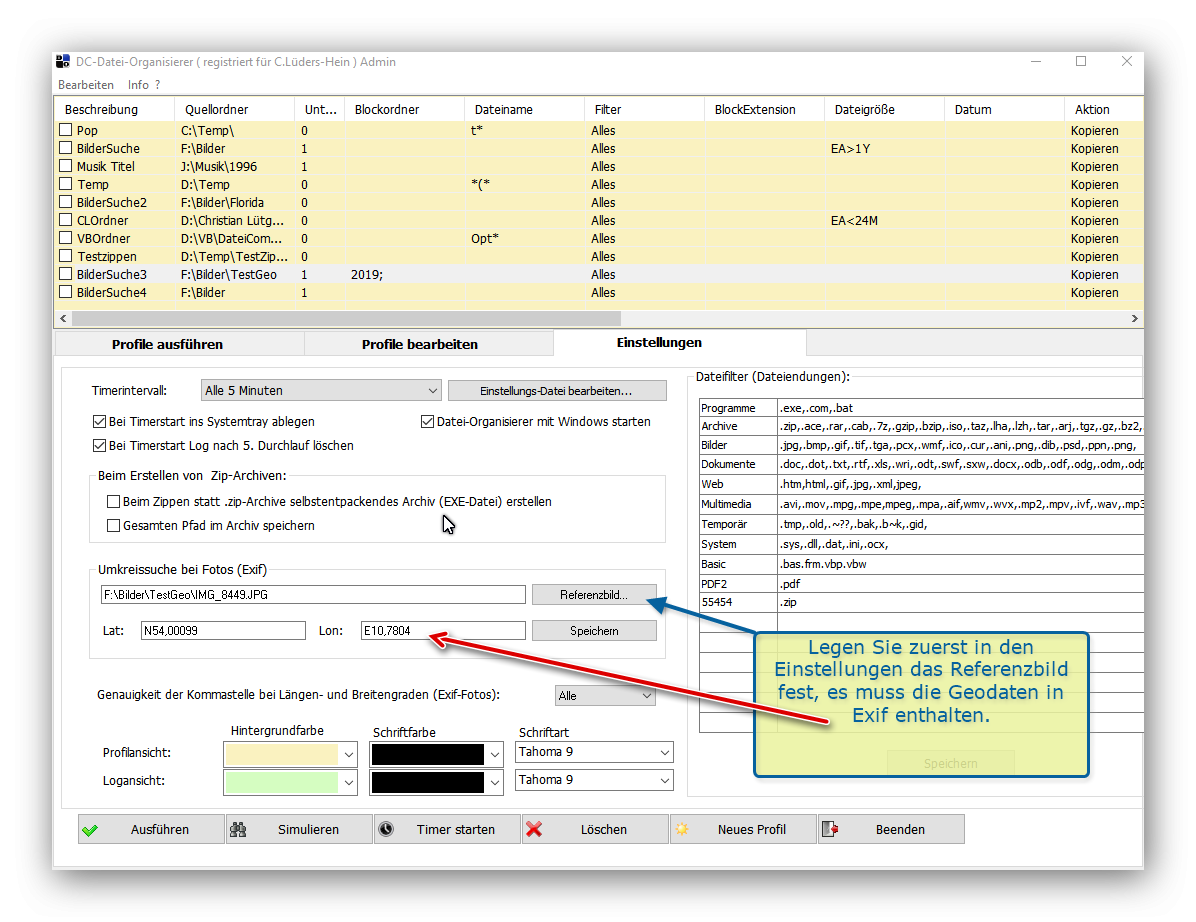
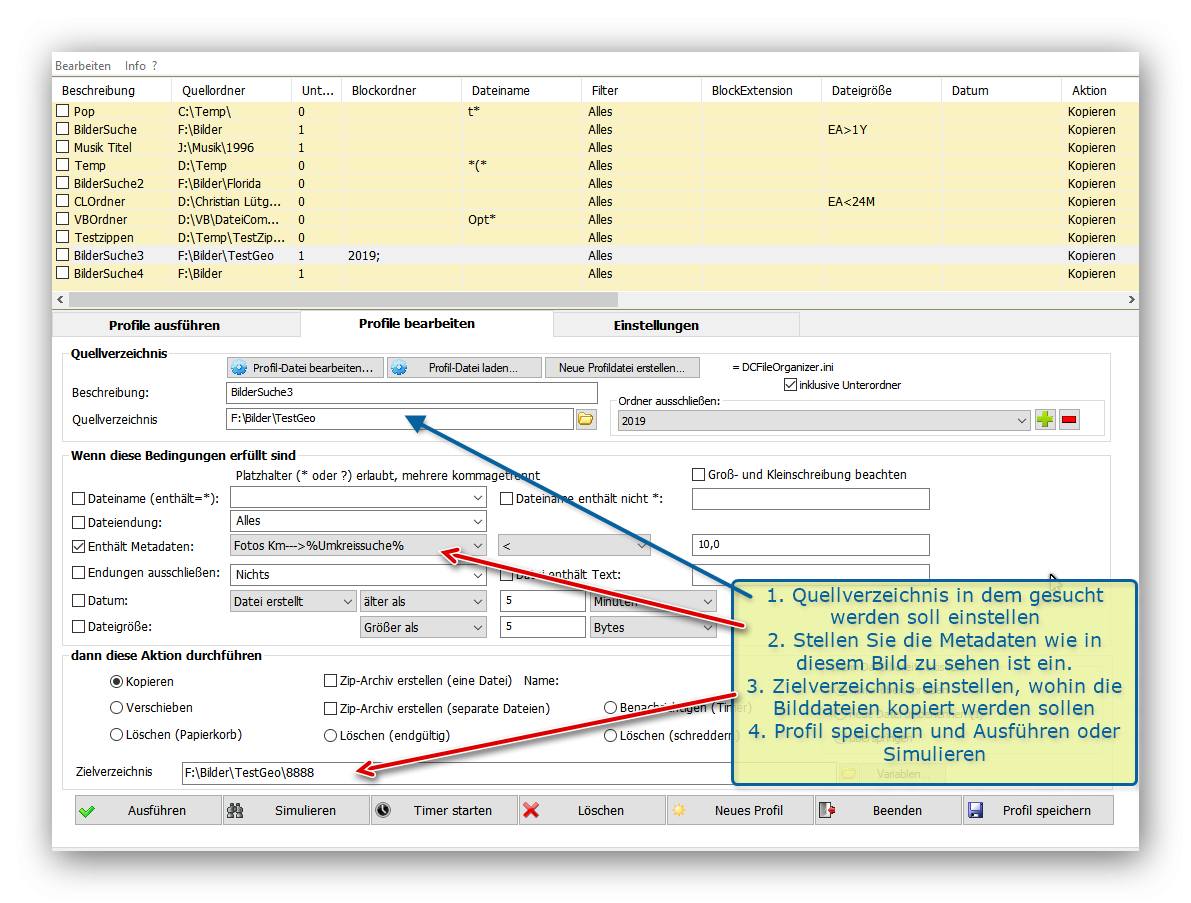
Sie wollen alle Bilder suchen, die nördlich von Hamburg gemacht worden sind (GPS-Daten in den Exif-Bilddaten sind erforderlich):
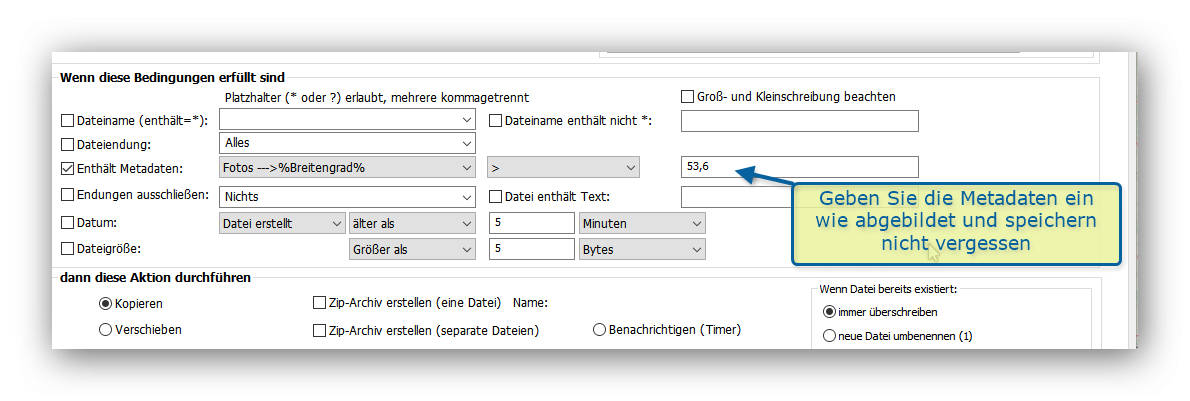
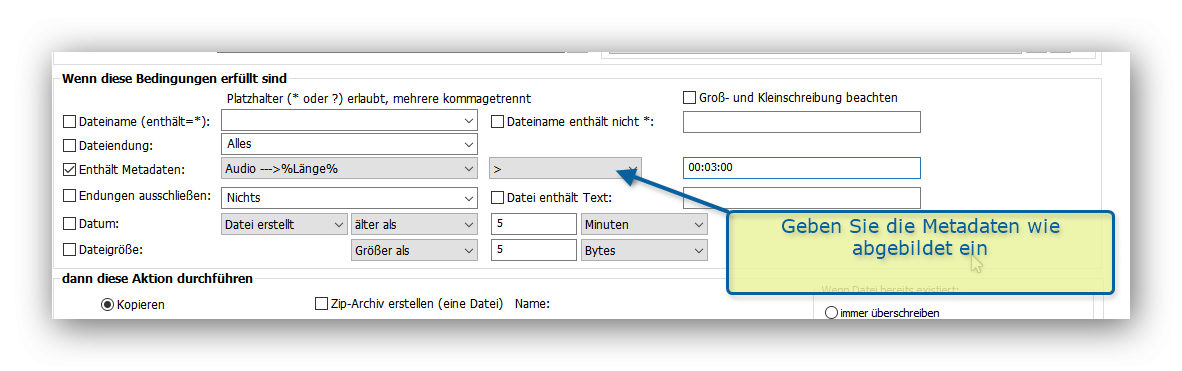
Es gibt eine Vielzahl von Möglichkeiten in Bilder nach bestimmten Exifdaten zu suchen oder in Musikdateien nach bestimmten ID3Tag-Daten.
Auch Dokumente können z.B. nach Autor, Betreff, Seitenzahl, Wortanzahl, um nur einige zu nennen, durchsucht werden.
Alle Bedingungen können auch kombiniert werden, um die Suche zu verfeinern. Probieren sie es einfach gefahrlos aus mit dem Button „Simulieren“.
Dieser listet die Ergebnisse in der Log-Ansicht auf, ohne auch nur eine Datei zu verändern!
Viel Spaß beim Ausprobieren